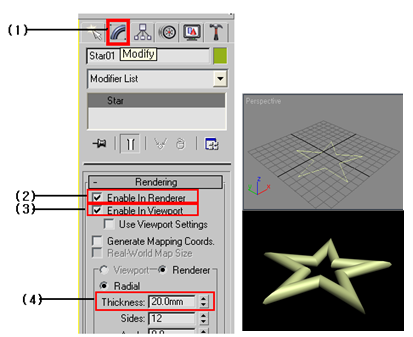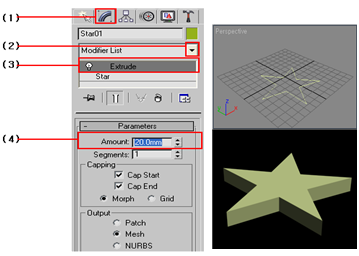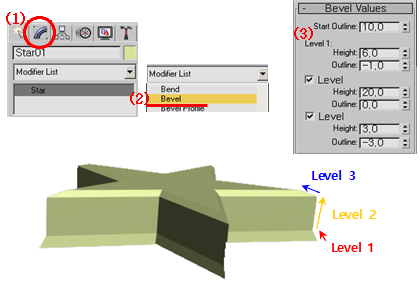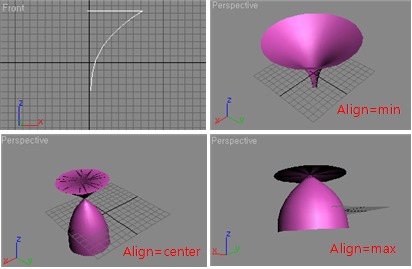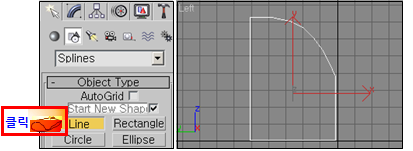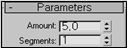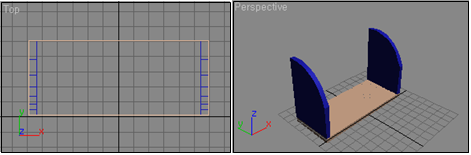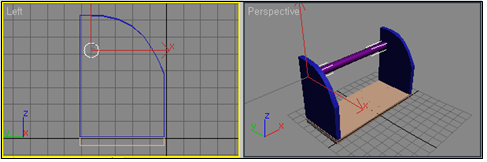복사하는 경우 3가지 차이점 및 여러 가지 복사 방법

1. Copy : 원본과 사본이 분리된 개체로 복사
2. Instance : 원본과 사본끼리 서로 영향을 주는 개체로 복사
원본이나 사본에 Modifier List에서 변형값을 주면 같은 값으로 적용되어 변형됨
3. Reference : 사본은 원본에 영향을 주지 못하나 원본은 사본에 영향을 주는 개체로 복사
Array로 한꺼번에 복사하는 방법
1. 구(Sphere)를 한 개 그린다.
2. Tools > Array 메뉴를 선택하면 다음과 같은 화면이 나타난다.

3. 1D방향 : 즉 X좌표로 100의 간격만큼 이동하고 개수는 5개를 복사한다.
* Incremental Row Offsets : 자신의 기준으로부터 입력된 거리만큼 증가
* Totals : 처음부터 마지막까지 총 값을 입력하면 그 범위 내에서 복사
4. 2D 방향 : 즉 X좌표로 100만큼 Y좌표로 100만큼 이동해서 복사하라는 명령

5. 3D 방향 : 즉 X좌표로 100만큼 5개, Y좌표로 100만큼 3개, Z좌표로 100만큼 2개를 복사하라는 명령

Mirror를 이용해서 대칭 복사하는 방법
거울처럼 물체를 반사시켜서 대칭형태로 복사하는 기능
다음과 같이 Top 창에 주전자를 그린다.
Tools > Mirror를 선택하거나 버튼을 누른다.
Loft 활용
두 개의 물체를 이용해서 하나의 새로운 물체를 만들어주는 명령
1. Shape : 단면을 의미
2. Path : 단면이 지나가는 길, 단 한 개가 필요

3. Path를 먼저 선택
4. Geometry 선택 - Compound Object 선택

5. Loft 선택하면 아래부분의 2개의 선택이 나타난다.
Get Path와 Get Shape가 있으면 현재 Path가 선택되어 있으므로 Get Shape를 선택한다. 원에 마우스 포인터를 가져가면 아래 그림과 같이 원과 선이 포인터에 나타나고 클릭하면 원통모양의 Loft된 이미지가 만들어진다.
**** 기본적으로 Path를 선택하고 Get Shpae를 해야 수정하기 편리 ****

Loft로 변형하기
1. 사각형을 그린다.
2. Modifier List에서 Edit Spline을 선택한다.
3. Vertex를 선택하고 사각형의 오른쪽 부분을 이동버튼을 눌러 변형시킨다.
4. 선을 선택한 상태에서 Compound Objects - Loft - Get Shape 선택하여 사각형을 선택하면 아래와 같은 그림이 나타난다.
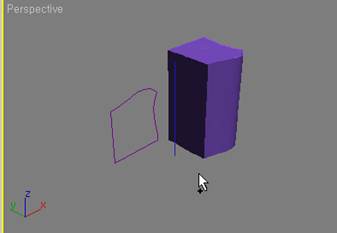
선을 선택하고 Vertex - Refine 버튼을 눌러 선에 Vertex를 넣은 후 이동해본다.

선에 대고 오른쪽 마우스 버튼을 누르고 Smooth를 선택하고 이동버튼을 눌러 선을 이동하면 Loft된 그림도 변형된다.
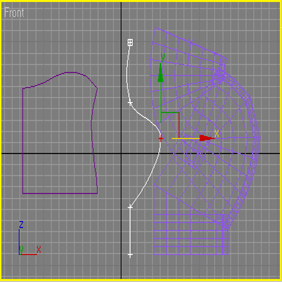
Path를 따라서 Spape의 모습도 이동되면서 변형된다. 이 때 contour는 반드시 선택

* Constant Cross-Selection을 선택하면 각진 부분을 부드럽게 또는 각이지게 만든다.
* Linear Interpolation 을 선택하면 각진 부분을 직각으로 표시
* Flip Normal은 안쪽을 보겠다는 의미
[디자인] 3D MAXS 테이블 만들기
[디자인] 3D MAXS 테이블 만들기 1. Top view에서 원을 하나그린다음 오른쪽으로 복사한다. 2. Modifier List에서 Edit Spline을 선택한다. 두 개의 원을 한꺼번에 작업하기 위해서 Attach 시켜준다. 3. Attach..
yeonings.tistory.com
'Note' 카테고리의 다른 글
| [디자인] 3DS MAX Standard/Extended Object 만들기 (0) | 2020.11.30 |
|---|---|
| [디자인] 3D MAXS 테이블 만들기 (0) | 2020.11.29 |
| [디자인] 3DS MAX 2D를 이용한 입체도형 만들기 (0) | 2020.11.27 |
| [디자인] 3DS MAX 실습예제 및 도형 읽기 (0) | 2020.11.26 |
| [디자인] 3DS MAX 기본적인 Shape 만들기 (0) | 2020.11.25 |