[디자인] 3DS MAX 기본적인 Shape 만들기
가. 기본 도형 만들기
기본 도형은 커맨드 패널에 있는 Create 탭에서 작업을 한다. Create 탭에는 다시 7개의 하위 메뉴 버튼들이 있는데, 그 중에서 기본 도형을 만드는 곳이 바로 Shapes이다. Shapes에는 또다시 Spline과 NURBS Curves 두 가지가 있는데 우리는 Spline을 선택하여 작업을 할 것이다. 기본 도형이라 이야기 할 수 있는 것은 아래의 8가지이다.
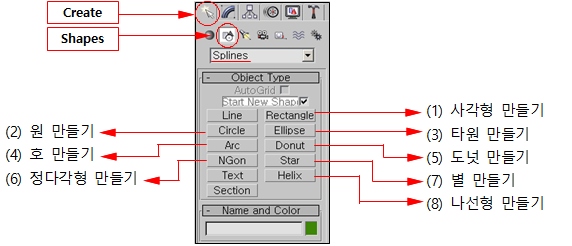
(1) 사각형 만들기
(가) [Rectangle] 메뉴를 선택한 후 만들고자 하는 뷰포트에서 마우스를 드래그하여 원하는 크기가 되면 마우스에서 손을 땐다.
Creation Method가 Edge면 사각형의 한 꼭지점에서 다른 꼭지점을 연결하는 사각형이 되고, Center면 사각형의 중앙에서 꼭지점을 지정하는 사각형이 된다.
(나) 오른쪽의 그림처럼 Parameters에서 수치를 입력하여 사각형을 변형 시킬 수도 있다.
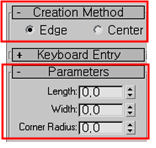
① Length : 사각형의 세로의 길이
② Width : 사각형의 가로의 길이
③ Corner Radius : 모서리의 둥글기
(2) 원 만들기
(가) [Circle] 메뉴를 선택한 후 만들고자 하는 뷰포트에서 마우스를 드래그하여 원하는 크기가 되면 마우스에서 손을 땐다.
(나) Parameters의 Radius에서 원의 반지름을 조절할 수 있다.
(3) 타원 만들기
(가) [Ellipse]메뉴를 선택한 후 만들고자 하는 뷰포트에서 마우스를 드래그 하여 원하는 크기가 되면 마우스에서 손을 땐다.
(나) Parameters에서 타원의 가로(Width)와 세로(Length)의 길이를 조절할 수 있다.
※ 연습예제
|
[연습] 다음과 같이 기본 설정을 mm단위로 설정하고 작성한다. Menu의 [Customize] - [Unit Setup] 메뉴 실행하고 Metric(미터라는 뜻)항목을 Millimeters로 변경 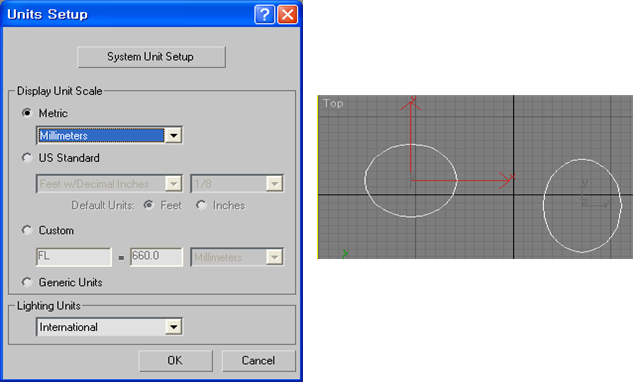 |
(4) 호 만들기
(가) [Arc] 메뉴를 선택한 후 만들고자 하는 뷰포트에서 드래그를 하여 호의 처음과 끝을 지정한 후 두 번째 드래그에서 호의 구부러지는 정도를 지정한다.
(나) Parameters
① Radius : 호의 중심을 기준으로 호의 반지름 지정
② From/To : 호가 시작되는 끝나는 곳의 각도
③ Pie Slece : 호의 끝과 중심을 연결해 부채 모양의 도형을 만듦
※ 연습예제
|
[연습] 다음과 같이 기본 설정을 mm단위로 설정하고 작성한다. Menu의 [Customize] - [Unit Setup] 메뉴 실행하고 Metric(미터라는 뜻)항목을 Millimeters로 변경 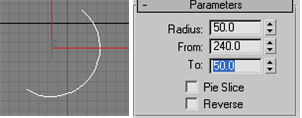 |
(5) 도넛 만들기
(가) [Donut] 메뉴를 선택한 후 만들고자 하는 뷰포트에서 드래그를 하여 도넛 바깥쪽 원의 크기를 지정하고 두 번째 드래그로 안쪽 원의 크기를 지정한다.
(나) Parameters
① Radius1 : 바깥쪽 원의 반지름
② Radius2 : 안쪽 원의 반지름
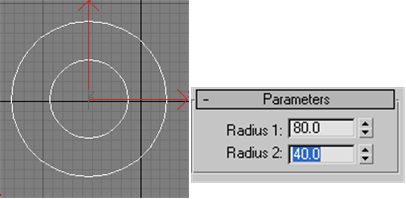
(6) 정다각형(NGon) 만들기
(가) [NGon] 메뉴를 선택한 후 만들고자 하는 뷰포트에서 드래그를 하면 정육각형이 기본적으로 만들어진다.
(나) Parameters
① Radius : 다각형의 반지름
② Inscribed/Circumscribed : 반지름으로 설정된 원에 내접하는 다각형을 만들거나 외접하는 다각형을 만든다.
③ Sides : 다각형의 각의 개수 설정
④ Corner Radius : 모서리의 둥글기
※ 연습예제
|
[연습] 다음과 같이 기본 설정을 mm단위로 설정하고 작성한다. Menu의 [Customize] - [Unit Setup] 메뉴 실행하고 Metric(미터라는 뜻)항목을 Millimeters로 변경  |
(7) 별 모양 만들기
(가) [Star] 메뉴를 선택한 후 만들고자 하는 뷰포트에서 드래그를 하여 별의 바깥쪽 반지름을 지정하고 다시 두 번째 드래그를 하여 안쪽 반지름을 지정한다.
(나) Parameters
① Radius1, Radius2 : 별의 바깥쪽과 안쪽 반지름 조절
② Points : 뿔의 개수 조절
③ Distortion : 별의 안쪽 부분을 회전시켜 별의 모양 왜곡
④ Fillet Radius : 별 모서리의 둥글기 조절
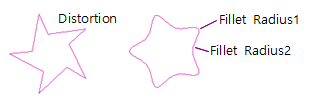
※ 도형을 그린 후 선택이 해제되면 Shapes에서는 도형의 설정을 바꿀 수 없다. 그래서 이러한 경우에는 Create 탭 옆의 Modify 탭을 선택하여 도형을 수정한다.
(8) 나선형 만들기

(가) [Helix] 메뉴를 선택한 후 만들고자 하는 뷰포트에서 드래그를 하여 나선형 아랫부분의 반지름을 설정하고 두 번째 클릭으로 나선형의 높이를 조절한 후 세 번째 클릭으로 나선형 윗부분의 반지름을 설정한다.
(나) Parameters
① Radius1, Radius2 : 나선형 아랫부분과 윗부분의 반지름 조절
② Height : 나선의 높이
③ Turns : 나선이 몇 번 회전하는지 설정
④ Bias : 나선형을 위(n>0)나 아래(n<0)로 치우치게 만들어 줌
⑤ CW/CCW : 나선형을 시계 방향(CW), 반시계방향(CCW)으로 회전
※ 도형을 그린 후 선택이 해제되면 Shapes에서는 도형의 설정을 바꿀 수 없다. 그래서 이러한 경우에는 Create 탭 옆의 Modify 탭을 선택하여 도형을 수정한다.
나. 자유로운 선 그리기
(1) 직선, 곡선 그리기
선은 Create 탭의 Shapes의 Spline에서 [Line]이라는 버튼을 이용해서 그린다.
(가) 직선 : 원하는 뷰포트에서 화면을 마우스 왼쪽 버튼을 클릭하여 작성한다. 직선의 작성을 끝내고 싶을 때는 마우스 오른쪽 버튼을 누른다.
(나) 곡선 : 마우스 왼쪽 버튼을 클릭한 후 버튼을 누른 상태에서 드래그하면 곡선의 모양이 나타나므로 원하는 모양이 되도록 조절한다.
(다) 선을 긋는 중간에 처음 시작점을 클릭하면 선이 아닌 닫힌 도형을 만들 수 있다. 그리고 중간에 점을 잘못 클릭 하였을 경우에는 (백스페이스바)키를 누르면 전 단계로 돌아갈 수 있다.
(라) 기타 설정 사항
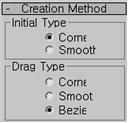
① Initial Type : 마우스를 클릭 하였을 때 형태
- Corner : 직선으로 표현
- Smooth : 곡선으로 표현
② Drag Type : 마우스를 드래그 하였을 때 형태
- Corner : 직선으로 표현
- Smooth, Bezie : 곡선으로 표현
다. 문자 만들기
(1) 문자는 Create 탭의 Shapes의 Spline에서 [Text]이라는 버튼을 이용해서 그린다. Parameters에 있는 Text 박스 안에 글자를 쓴 후 뷰포트를 클릭하게 되면 쓰여진 글자가 입력된다.
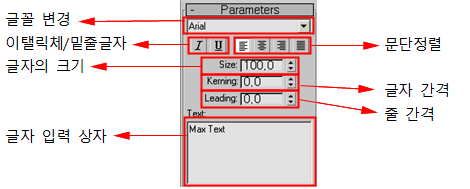
※ 연습예제
|
[연습] 다음과 같이 기본 설정을 mm단위로 설정하고 작성한다. Menu의 [Customize] - [Unit Setup] 메뉴 실행하고 Metric(미터라는 뜻)항목을 Millimeters로 변경, 먼저 맨 아래 부분을 선택하고 JongRo라는 글자를 쓰고 Front창에 마우스 클릭 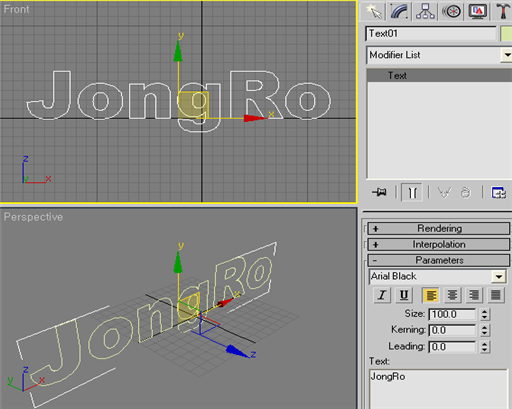 |
[디자인] 3DS MAX 실습예제 및 도형 읽기
[디자인] 3DS MAX 실습예제 및 도형 읽기 ※ 3DS MAX 실습예제 (소프트 아이스크림 만들기) 가. 콘 부분 만들기 (1) 뷰포트를 (min/max toggle)키를 이용하여 Front로 만들어 준다. (2) Splines의 [Line]을 이..
yeonings.tistory.com
'Note' 카테고리의 다른 글
| [디자인] 3DS MAX 2D를 이용한 입체도형 만들기 (0) | 2020.11.27 |
|---|---|
| [디자인] 3DS MAX 실습예제 및 도형 읽기 (0) | 2020.11.26 |
| [디자인] 3DS MAX 뷰포트(Viewports)와 변형도구(Transform Gizmo) (0) | 2020.11.24 |
| [디자인] 3D의 개념 및 3DS MAX의 화면 구성 (0) | 2020.11.23 |
| [디자인] 3DS MAX 의 기초 (0) | 2020.11.22 |



